It’s a well-known fact that teachers love to teach, but that doesn’t mean they like everything about their job. I’m speaking for myself and maybe you can resonate with my dislike for grading. Don’t get me wrong, I am eager to find out how my students did on an assignment. Nevertheless, for the past 15 years, I’ve been trying to find methods to make my life easier in terms of grading. Four years ago, I discovered CYPHER Learning and since then I’ve been on a learning journey to discover how to make the most of the LMS gradebook feature.
Now I can say I benefit from all its features and it has made a real difference. Grading is easy, objective, and time-efficient and I can have a complete overview of my students’ progress.
The gradebook makes it easy for teachers to create assignments and analyze results. It also offers an overview of students’ results on the assignments within a class, as well as many other options that we will discuss in this article.
What are the benefits of using the LMS gradebook?
The LMS gradebook has many wonderful and useful features to make grading easier, consistent, and straightforward. For teachers, there are three key benefits:
Keep everything in one location
The assignments submitted by your students are stored in one place. You can also add comments as feedback for students and don’t have to leave the gradebook page to have all the information you need.
Grades can be automatically calculated
When the assignment is a quiz, you can set the submissions to be graded automatically. You just have to pay attention to what answers you select as being correct and the LMS does all the grading for you. You can even leave a few questions to be manually revised. Grading is done automatically, and the scores will appear in the gradebook immediately.
Flexibility in grading options
An LMS can have multiple types of assignments, from quizzes to essays, from group projects to online debates, or even create an offline assignment such as reading a book. You can set the game grade for the entire class, add a grade for offline tasks, add exceptions for missing, incomplete, absent, or excused assignments, and create rubrics to grade faster and have a complete overview of the entire activity of your students.
How to make the most out of the LMS gradebook
So we’ve covered why using the LMS gradebook saves time and helps teachers organize their students’ submissions and grades. However, that is just the tip of the iceberg. Here are some tips to help you make the most out of it:
1. Learn how to properly configure the gradebook
The default display can work great for many of you. However, if you want something displayed differently, you can just change it. For example, select options such as what combination of points, percent, and grade to be displayed in each gradebook cell. Maybe you also need to show the student ID under their name or default to full window mode.

You can rearrange the gradebook by using sorting options and by selecting assignment category filters by Name, Descending due, Ascending due, or by the assignment category such as homework, participation, or quiz.
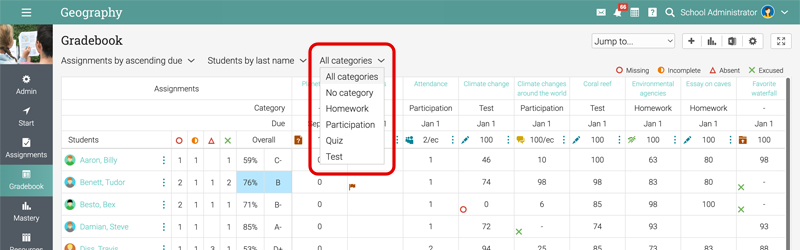
Learning how to configure the gradebook is all about choosing what it looks like according to your needs and preferences.
2. Work with assignment labels
Labels offer a clearer understanding of student participation and progress. For instance, you can use the Excused, Missing, Absent and Incomplete labels for each assignment.
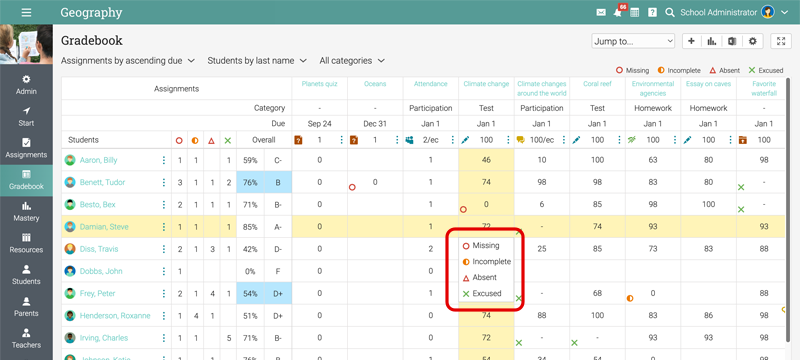
A great tip is to use shortcuts for these labels to make working with the gradebook easier:
“+” Excused
“-” Missing
“*” Absent
“/” Incomplete
3. Grade faster without leaving the gradebook
When you start grading you can begin from your to-do list. or go to each assignment page and grade from there. However, to make grading easier, I like to use the main gradebook in full window mode. Each assignment is listed at the top of the gradebook, with an icon to indicate its type, a link to the assignment, and the number of points associated with the assignment. To grade each assignment, click on its cell and either enter the grade. If you are using grade maps, you only need to select one grade from the given options.
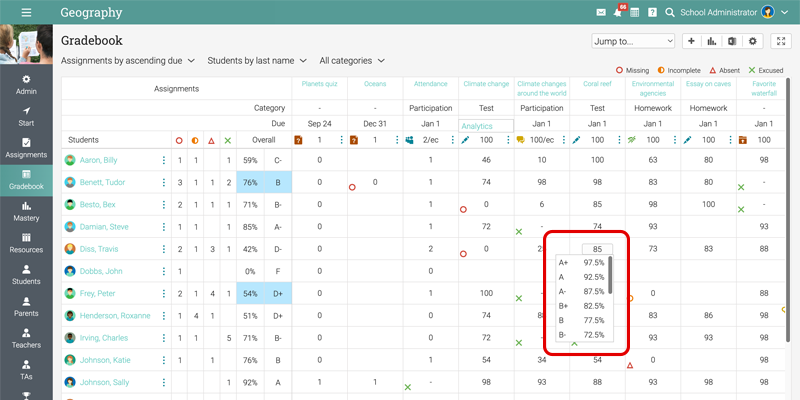
The final grade is calculated by taking into consideration all the graded assignments of a student.
4. Track progress offline and attendance assignments
We all know how confusing it can get when students get their results from a mix of online and offline assignments. The online gradebook is also very useful for tracking offline assignments like paper-based tests, attendance, or reading a book. All you have to do is create an attendance or offline assignment and then grade it as you would any other online assignment.
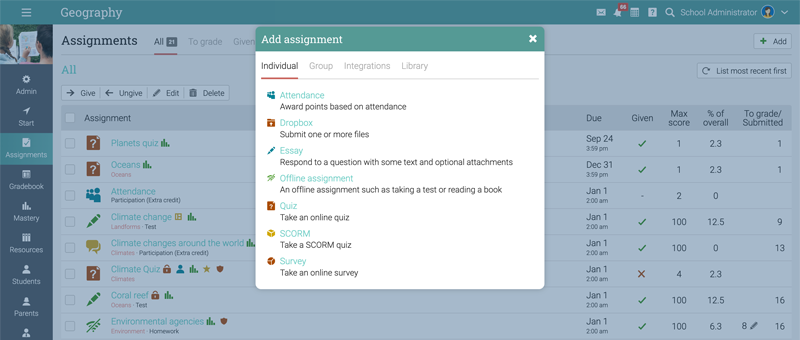
In this way, you’ll avoid collecting and calculating students’ final scores from two different sources.
5. Add comments to grades
You can give students useful feedback or instructions without ever leaving the gradebook page. To do this, I just have to double-click on a cell, and there will be a pop-up in which I can leave a written comment, add images, or even audio/video feedback.
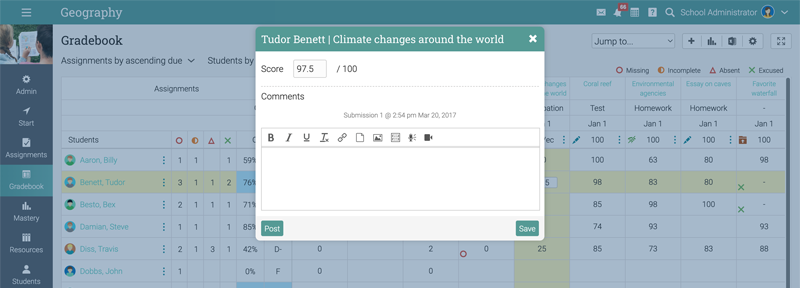
Adding comments to submissions helps students improve their work and understand why they have received a particular grade.
6. View student submissions from the gradebook
Leaving the gradebook and returning to it to grade assignments can be time consuming. That’s why I like to view student submissions from the gradebook if I need to re-check something.
You have the option to hover over a grade cell and open the student submission in another page. Then, I like to just click through all the student submissions from there, especially if I’m batch grading.
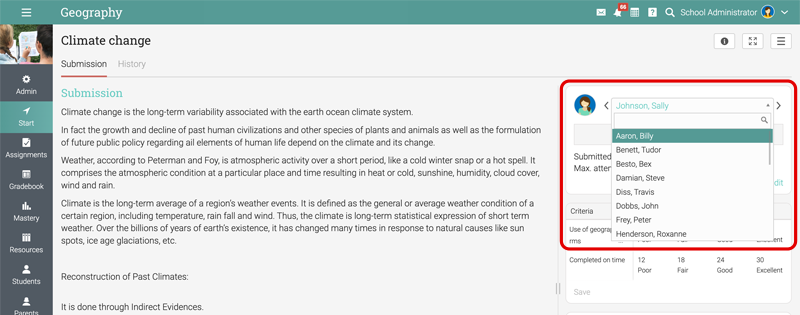
You can also see that I can add more comments here and they will show on the main gradebook display.
7. Use rubrics to grade assignments
Most platforms, like the CYPHER Learning platform have a rubrics feature that allows teachers to create, edit, save and reuse rubrics for a straightforward grading process. Rubrics are integrated within the assignment submission page. You can create a new rubric for each assignment or reuse the ones in your Resources library if you have saved them previously. When clicking the cell for an assignment with a rubric, a pop-up will open where you can select the points for each criterion.
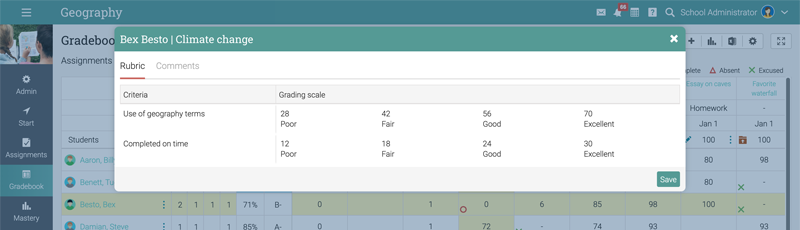
This way, your grading becomes objective and consistent when using the same rubric for similar tasks.
8. Use competency-based learning
You can track your students’ understanding of the class material through competency-based learning. How this works is that competencies can be added to content pages and assignments, so you’ll keep track of how well students are doing on each individual competency.
Most importantly, this means that you can associate a rubric with a grading scale and then also add competencies to the rubric. For example:
Assignment: Climate change
Competency: Grade 5 Geography: Environmental protection
Rubric criteria: Use of geography terms
Grading scale (points): pass - 28, fair -42, good - 56, excellent - 70
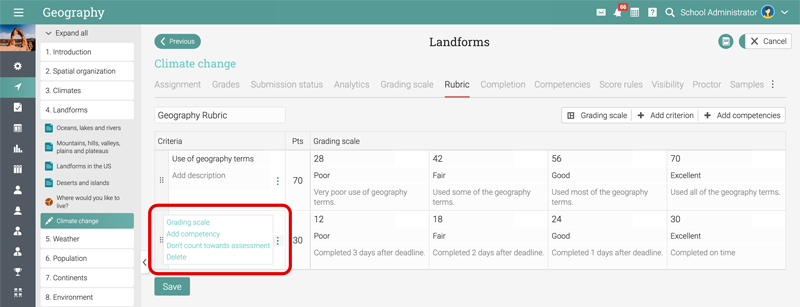
In this way, competencies are associated with rubrics, giving you a clearer picture of your students’ progress, which also makes it very easy to explain what they should do to improve or why they have received a certain score.
9. Use gradebook analytics
The gradebook has pop-up analytics for the whole class, for individual assignments, or for individual students. This makes it easy for you to quickly assess student performance and shows much more than just the overall class grade.
You get an overview of the analytics and grade distribution of all the assignments, as well as the percentage of assignments that have not yet been graded. The overall analytics pop-up shows the grade distribution chart for the graded assignments.
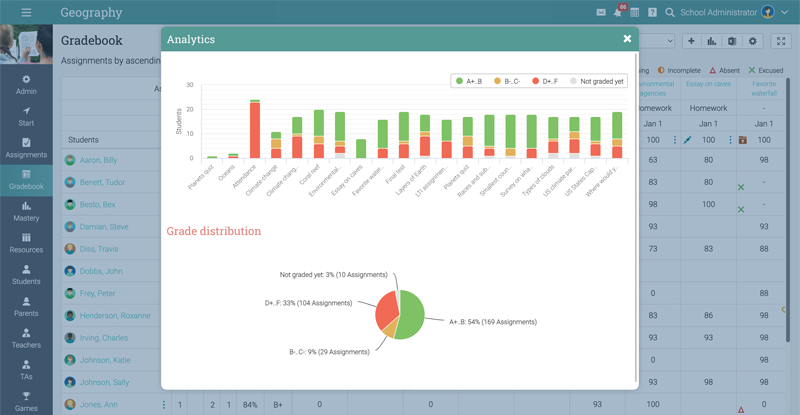
However, if you need more information, each assignment also has its own analytics (min, max and average grade), which is especially helpful for important exams or tests.
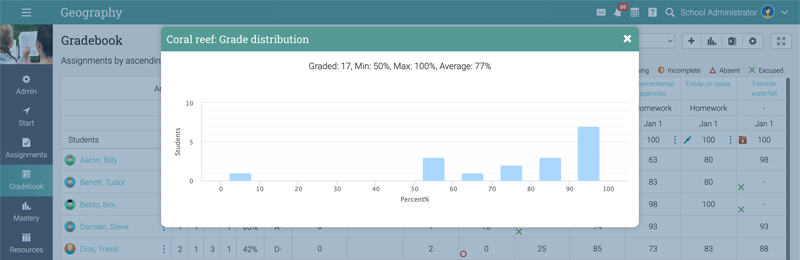
I like this part the most because it offers a visual representation and that helps me know when to intervene and how to adjust future assignments based on my students’ progress. For example, if most of the class has done well on an assignment, I know that I can give them more challenging ones in the future. I can also pinpoint exactly which students need my help the most, so I’ll make sure to leave detailed comments for them and send them extra resources.
The CYPHER gradebook: the best tool for teachers
LMSs offer teachers a quick and easy way to grade assignments. These systems eliminate time-consuming and tedious paper grading tasks. This allows you to quickly understand your students’ competency level.
The CYPHER Learning platform has a powerful gradebook tool with many options that truly make my life easier. I used to dread grading, but now I can see the good side of it, especially since results are instantly delivered to students, together with my feedback. To learn more about CYPHER Learning, schedule a demo.
